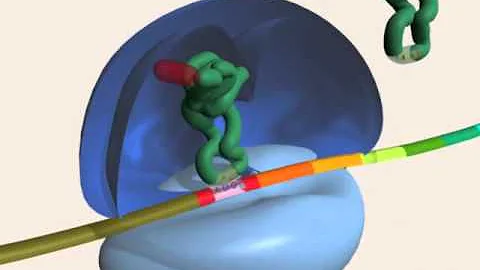Como fixar linha no Excel para imprimir em todas as páginas?

Como fixar linha no Excel para imprimir em todas as páginas?
Clique na planilha. Na guia Layout da Página, no grupo Configuração de Página, clique em Configuração de Página. Em Títulos de Impressão , clique em Linhas para repetir na parte superior ou Colunas para repetir à esquerda e selecione a coluna ou linha que contém os títulos que você deseja repetir. Clique em OK.
Como imprimir o mesmo cabeçalho no Excel?
Imprimir títulos de linha em cada página
- Clique na planilha.
- Na guia Layout, em Imprimir, clique em Repetir Títulos.
- Clique na caixa Colunas a ser repetida à esquerda e, na planilha, selecione a coluna que contém os títulos da linha. ...
- Clique em OK.
- No menu Arquivo, clique em Imprimir.
Por que o Excel tem mais de 100 opções de impressão?
- Olá, pessoal. Sabia que o Excel tem mais de 100 opções de impressão, como orientação da imagem, margens, intervalos, formatos de documentos, etc.? Hoje vamos aprender tudo que é necessário para colocar suas planilhas para fora e causar uma boa impressão com seus trabalhos (BA DUM TSSSS).
Como desbloquear linhas ou colunas em Excel?
- Passo 3. Caso queira desbloquear o deslocamento de uma linha ou coluna posteriormente, basta selecioná-las, voltar à opção e clicar em “Descongelar Painéis”. Com essas dicas simples, você poderá congelar linhas ou colunas em sua planilha do Excel para facilitar a leitura da planilha grandes.
Como congelar linhas e colunas no Excel 2013?
- Confira o tutorial e aprenda a congelar linhas e colunas no Microsoft Excel 2013. A dica também vale para a última versão da suíte de aplicativos de escritório da Microsoft e edições anteriores. Passo 1. Selecione as informações que você deseja congelar. Lembre-se que só é possível fixar as primeiras linhas ou colunas da planilha;
Como imprimir um documento em Excel?
- Se você selecionar "Agrupado" ele irá imprimir primeiramente um documento completo - da página 1 a 5 - e depois repetir o processo com o outro. Já se você selecionar " Desagrupado " o Excel irá mandar para a impressora todas as páginas 1, depois todas as páginas 2 e assim por diante.