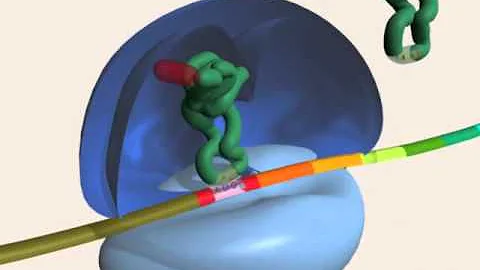Como marcar a última página lida no PDF?
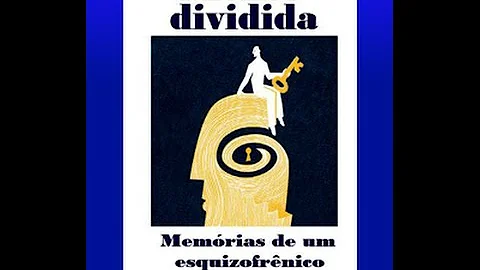
Como marcar a última página lida no PDF?
Como marcar textos e páginas no Adobe Reader
- Como destacar trechos do texto.
- Passo 1. Abra um documento no Adobe Reader;
- Passo 2. Selecione o trecho em que deseja fazer a marcação;
- Passo 3. Clique no botão "Realçar Texto" do menu superior. ...
- Marcando a última página lida.
- Passo 4. ...
- Passo 5. ...
- Passo 6.
Como marcar a página que parou no PDF?
Ouça em voz altaPausarSelecione Ferramentas > Editar PDF > Mais > Adicionar marcador.
Como ativar os direitos do documento PDF?
Ouça em voz altaPausarAbra o PDF que você deseja ativar direitos no Acrobat. Abra o menu "Avançado" e clique em "Ativar Direitos de uso no Adobe Reader. " Uma caixa de diálogo aparece explicativo . Clique em " Salvar agora " para confirmar a mudança e permitir que os direitos.
Como faço para marcar uma página no Adobe Reader?
- Olá filho, sei que sua postagem é antiga e imagino que você já deva er encontrado a solução, portanto essa resposta segue para novos usuários que ainda não saibam como proceder na 'marcação' de páginas no Adobe Reader. Na verdade, o que o programa faz é (re)inicializar a partir da última página em que você deixou-o aberto antes de fechá-lo.
Qual a posição da página no arquivo PDF?
- Se os números de página do documento forem diferentes da posição real da página no arquivo PDF, a posição da página no arquivo será exibida entre parênteses após o número de página atribuído na barra de ferramentas Navegação da página.
Como criar marcadores para documentos PDF?
- Os marcadores servem como sumário para alguns documentos PDF. Clique no botão Marcadores à esquerda para abrir o painel Marcadores. Abra a página na qual deseja criar um link para o marcador e ajuste as configurações de exibição. Use a ferramenta Selecionar para selecionar a área da página que deseja marcar:
Como fazer a marcação de páginas?
- Para fazer a marcação de páginas, é necessário clicar no menu superior "Editar" e selecionar a opção "Preferências"; acessando as preferências no Adobe Reader (Foto: Reprodução ...