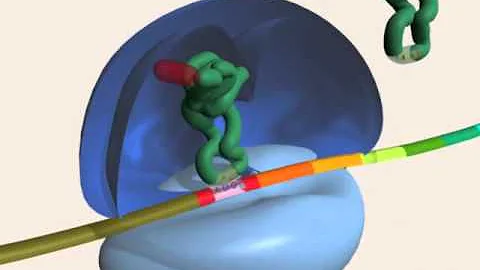Como se faz um gráfico de barras no Excel?

Como se faz um gráfico de barras no Excel?
Selecione os dados. Dependendo da versão do Excel que você está usando, selecione uma das seguintes opções: Excel 2016: Clique no ícone Inserir > Inserir Gráfico de Coluna ou de Barras e selecione uma opção de gráfico de coluna de sua escolha.
Como criar um gráfico de barras no Excel 2010?
Como fazer um gráfico de barras no Excel: Selecione o intervalo de A1 até B4 e vá em Inserir>Gráficos>Barra: Teremos algo como o apresentado abaixo: Vamos apagar a legenda e definir uma mensagem (já formate o título): Vamos fixar o eixo em ZERO, caso contrário ele poderá causar confusão.
Como montar um gráfico de estatística no Excel?
Criar um gráfico de pareto
- Escolha os dados. Normalmente, você seleciona um coluna contendo texto (categorias) e uma com números. ...
- Clique em Inserir > Inserir Gráfico de Estatística e, em Histograma, escolha Pareto.
Como criar um gráfico de barras?
- Para criar um gráfico de barras, você precisará de no mínimo duas variáveis: 1 Variável independente: Representa a variável que não muda. Exemplo: o nome de uma marca. 2 Variável dependente: Representa a variável que não muda. Exemplo: vendas e percentagem. More ...
Como fazer um gráfico de barras empilhadas?
- Passo 2: Selecione a tabela inteira e acesse a guia Inserir > Grupo Gráficos > Inserir Gráfico de Barras e escolha a segunda opção Gráfico de Barras Empilhadas. Passo 3: Observe que o gráfico de barras empilhadas será exibido como mostrado abaixo:
Como insira os dados em Excel?
- Passo 1: Insira os dados em sua planilha do Excel no formato de tabela, como mostrado na imagem abaixo. Observe neste exemplo que temos três variáveis dependentes (Jan, Fev e Mar) e, portanto, o modelo de gráfico de barras agrupadas é a melhor opção para dados organizados dessa maneira:
Como criar uma tabela de barras 3D?
- Passo 1: Insira os dados em sua planilha do Excel no formato de tabela, como mostrado na imagem abaixo: Passo 2: Selecione a tabela inteira e acesse a guia Inserir > Grupo Gráficos > Inserir Gráfico de Barras e escolha a segunda opção Barras 3D Agrupadas. Passo 3: Observe que o gráfico de barras 3D será criado como mostrado abaixo: