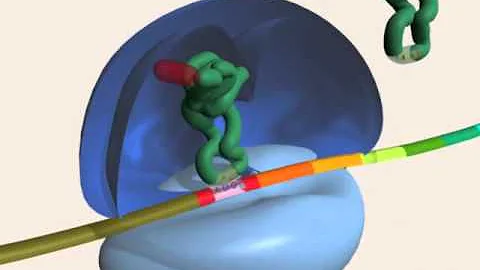Como trocar de Tela rápido no PC?
Índice
- Como trocar de Tela rápido no PC?
- Como mudar Tela do Windows?
- Como mudar a Tela inicial do win10?
- Como alternar entre monitores no Windows 10?
- Como alterar as configurações de tela no Windows 10?
- Como você pode mudar o brilho da tela integrada?
- Como aumentar o tamanho da tela do computador?
- Como definir uma resolução de tela personalizada em computadores com Windows 10?

Como trocar de Tela rápido no PC?
Windows + Shift + Esquerda ou Direita Em ambos os casos, pressionar Windows + Shift + Seta para Esquerda leva a janela selecionada da tela direita para a tela da esquerda, e usar a Seta para Direita faz o inverso: leva a janela da tela direita para a esquerda.
Como mudar Tela do Windows?
Selecione Iniciarconfigurações de > > sistema > exibiçãoe escolha uma orientação de tela na lista suspensa rotulada orientação.
Como mudar a Tela inicial do win10?
Como trocar a imagem de fundo na tela de login do Windows 10
- Na barra lateral à esquerda, clique em “Tela de bloqueio”;
- Abaixo do preview da tela de bloqueio, há uma caixa de seleção com as opções “Destaque do Windows”, “Imagem” e “Apresentação de slides”.
Como alternar entre monitores no Windows 10?
Clique com botão direito em qualquer lugar na área de trabalho e selecione Configurações de exibição para abrir a página Exibição. Seu computador deverá detectar seus monitores automaticamente e mostrar sua área de trabalho. Se você não vir os monitores, selecione Detectar.
Como alterar as configurações de tela no Windows 10?
- Siga as instruções abaixo para alterar as configurações de tela no Windows 10: - Primeiro, clique com o botão direito na área de trabalho e, no menu suspenso, selecione Configurações de tela. - Para ajustar o brilho da tela, arraste o controle deslizante até a configuração desejada.
Como você pode mudar o brilho da tela integrada?
- Mesmo usando esse recurso, você ainda pode mover o controle deslizante Alterar o brilho da tela integrada para ajustar o nível de brilho. Talvez você não veja o controle deslizante Alterar o brilho da tela integrada em desktops que tenham um monitor externo.
Como aumentar o tamanho da tela do computador?
- Com isso é possível aumentar o tamanho dos itens da tela - ideal pra quem tem problemas de visão. Veja como ajustar manualmente a resolução do computador com a última versão do sistema da Microsoft.
Como definir uma resolução de tela personalizada em computadores com Windows 10?
- Em “Resolução”, selecione a opção desejada e clique em “Aplicar”; Passo 4. Por fim, caso tenha chegado ao resultado esperado e queira usar a resolução escolhida, clique em “Manter alterações”. Pronto! Com essa dica simples, você poderá definir uma resolução de tela personalizada em computadores com Windows 10.