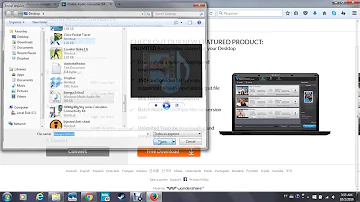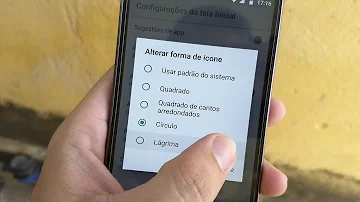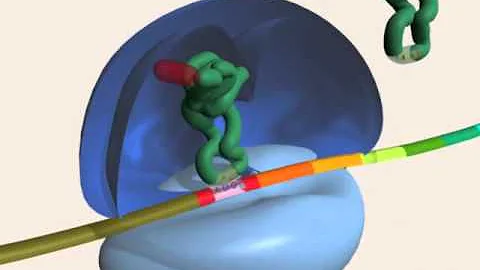Como mudar a imagem de uma pasta no Windows 7?
Índice
- Como mudar a imagem de uma pasta no Windows 7?
- Como personalizar uma pasta na área de trabalho?
- Como personalizar pasta de trabalho?
- Como mudar a imagem de uma pasta?
- Como definir uma pasta no Windows 7?
- Como funciona a nova pasta de arquivos no Windows 7?
- Como fazer a mudança de pasta?
- Como funciona a pasta “documentos” no Windows 7?

Como mudar a imagem de uma pasta no Windows 7?
Como trocar o ícone das pasta do Windows:
- Clique com o botão direito na pasta e selecione a opção “Propriedades”.
- Na janela “Propriedades”, abra a guia “Personalizado” e clique no botão “Alterar ícone…” na parte inferior.
- Clique em “Procurar…”, selecione o arquivo .ico que deseja usar, clique em “Abrir” e depois em “OK”
Como personalizar uma pasta na área de trabalho?
Passo 1: clique com o botão direito do mouse em qualquer local livre da área de trabalho e, no menu aberto em seguida, selecione o item “Personalizar”. Passo 2: em seguida, selecione o tipo de tela de fundo. Ela pode ser uma imagem, uma cor sólida ou uma apresentação de slides.
Como personalizar pasta de trabalho?
Clique na primeira pasta com o botão direito do mouse, que abre diversas opções, e escolha o menu “Propriedades”. Dependendo do sistema operacional, haverá abas diferentes neste menu; no Windows 8, selecione a aba “Personalizado”.
Como mudar a imagem de uma pasta?
Clique com o botão direito sobre o arquivo ou a pasta e, no menu que aparecer, clique em “Propriedades”. Vá até a aba “Atalho” e clique em “Alterar ícone”. Clique em “Procurar”, localize a imagem desejada, selecione-a e clique em “OK”.
Como definir uma pasta no Windows 7?
- No Windows 7, existem duas maneiras simples de definir essa pasta. Escolha qual lhe agrada mais e mãos à obra: Ao clicar na opção “Salvar como” dentro de qualquer programa do Windows 7 (como Word ou Bloco de notas), o sistema encaminha você para a escolha do diretório.
Como funciona a nova pasta de arquivos no Windows 7?
- Pronto! No final, os arquivos estarão na nova pasta e o Windows reconhecerá ela como a pasta “Documentos” do usuário. Vale lembrar que esse procedimento funciona no Windows 7, 8 e 10, e também pode ser feito paras as pastas “Imagens”, “Músicas” e “Vídeos”.
Como fazer a mudança de pasta?
- Na guia “Local”, toque no botão “Mover…”; Passo 6. Na janela que será exibida, selecione a pasta onde deseja colocar seus documentos e clique no botão “Selecionar pasta”; Passo 7. De volta à janela de propriedades, clique no botão “OK” para confirmar a mudança.
Como funciona a pasta “documentos” no Windows 7?
- No final, os arquivos estarão na nova pasta e o Windows reconhecerá ela como a pasta “Documentos” do usuário. Vale lembrar que esse procedimento funciona no Windows 7, 8 e 10, e também pode ser feito paras as pastas “Imagens”, “Músicas” e “Vídeos”. Tem alguma dúvida de tecnologia? Comente no Fórum do TechTudo.