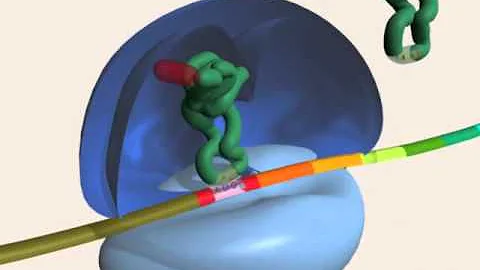Como mudar as teclas do Moto E6 Plus?
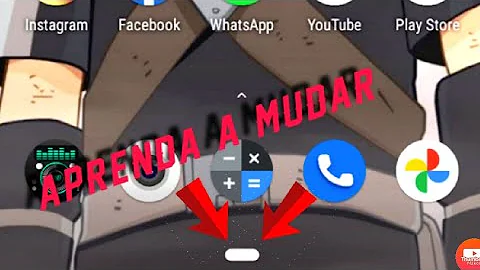
Como mudar as teclas do Moto E6 Plus?
Como configurar um novo teclado no Moto E6 Plus?
- Abra o " parametros Do seu Moto E6 Plus.
- Vá para a guia " Idioma e entrada ", Então em" Teclado virtual "
- Clique em " Gerenciar teclados “, Você verá uma lista de teclados na qual é possível verificar se o teclado que deseja instalar está ativado.
Como colocar navegação por gesto no Moto e6s?
Toque em “Moto Ações” e ative a chave ao lado de “Navegação em um toque”. Novamente: caso você não esteja utilizando um smartphone Motorola, acesse “Configurações” e depois procure por “Sistema”. Lá você deverá encontrar a opção “Gestos” e em seguida, entrar e ativar a chave em “Deslizar o botão Home para cima”.
Como mudar a cor da barra de notificação Motorola?
- Na tela inicial do Power Shade, clique em “Colors”. Agora, você pode fazer as configurações conforme mostra a imagem abaixo;
- Já na parte de “Extras”, você ainda pode definir uma imagem de fundo para ser mostrada na barra de notificações e trocar algumas opções de como são exibidas as notificações.
Como mudar o teclado do Moto e6s?
Alterar o teclado padrão no Motorola Moto E6
- Vá para as configurações do seu Motorola Moto E6.
- E então escolha Gestão Global.
- E então escolha Idioma e entrada.
- Então escolha Teclado padrão ou teclado atual : é possível trocar o teclado pelo que você preferir.
Como personalizar o Moto E6 Plus?
Você pode personalizar o seu tema no seu Moto E6 Plus usando as configurações do seu celular. Siga as etapas abaixo para alterar o tema: Acesse as configurações do seu celular Android, representado por uma roda dentada. Clique em papéis de parede e temas ou apenas na categoria do tema.
Como ativar a navegação por gestos no Motorola?
Como ativar a navegação por gestos no Android 9 Pie
- Entre nas Configurações do aparelho;
- Role a tela para baixo e entre em Sistema;
- Toque em Gestos;
- Toque em Deslizar o botão home para cima;
- Desative a opção tocando no botão azul;
- Pronto! A navegação por gestos foi ativada.