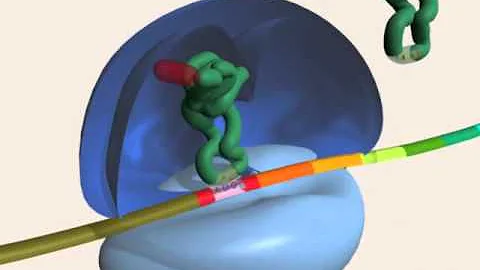Como alterar o slide mestre?

Como alterar o slide mestre?
Usar o editor de modelo mestre em uma apresentação
- Acesse o Apresentações.
- Escolha uma opção: ...
- (Opcional) Para renomear a apresentação, clique em Apresentação sem título e digite um novo nome.
- (Opcional) Para adicionar mais slides, clique em Slides. ...
- Para editar o slide mestre, clique em Slide Editar mestre.
Qual a função do slide mestre?
Um slide mestre é o slide superior em uma hierarquia de slides que armazena informações sobre os layouts de tema e slide de uma apresentação, incluindo tela de fundo, cor, fontes, efeitos, tamanhos de espaço reservado e posicionamento.
Como mudar o layout de um slide?
Experimente!
- Selecione o slide cujo layout você deseja alterar.
- Selecione Página Inicial > Layout.
- Selecione o layout desejado. Os layouts contêm espaços reservados para texto, vídeos, imagens, gráficos, formas, clip-arts, tela de fundo e muito mais.
Como faço para editar o slide mestre?
- Como já falei, o slide mestre é o primeiro da lista de slides que aparecem no canto esquerdo. Basta selecioná-lo e editar no slide principal. Por onde começar: Normalmente você tem slides em branco. No exemplo acima eu deixei 3 slides, dos quais um é o layout de título e outros 2 com outra formatação.
Qual a melhor maneira de editar seus slides?
- Outra forma de editar seus slides é criando seu próprio layout. Muitas vezes, os modelos já prontos não correspondem à sua necessidade, e então você pode mudá-los à mão ou então alterar um layout para adaptá-lo ao que você precisa.
Como remover a marca d’água do slide?
- Se não quiser a marca-d’água de imagem ou texto que você adicionou a um slide mestre ou layout de slide, poderá removê-la. Clique na guia Exibir e em Slide Mestre. No painel de miniaturas à esquerda, clique no slide mestre ou no layout de slide que contém a marca-d’água. No slide, escolha a imagem que deseja remover.
Como você pode alterar o layout de um slide?
- Note que o primeiro slide era a “capa” e o segundo e terceiro eram o modelo padrão que ficou com a faixa. Agora, como você pode ter mais de um layout associado, pode ser comum querer utilizar cada um deles. Nesse caso, você pode alterar esse layout diretamente na sua apresentação de maneira simples.