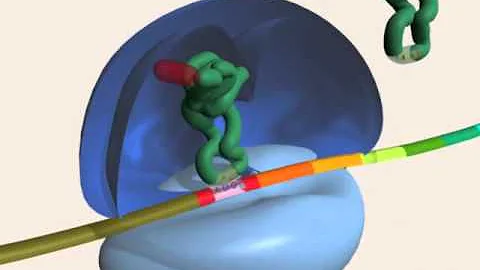Onde é o Scroll Lock do notebook Dell?
Índice
- Onde é o Scroll Lock do notebook Dell?
- Qual atalho para Scroll Lock?
- Como ativar o scroll do Excel?
- Como configurar o Scroll Lock?
- Para que serve a tecla scroll lock?
- Para que serve o botão Scroll Lock no teclado?
- Como usar o scroll do notebook?
- Como desbloquear o Scroll Lock Excel?
- Quando a barra de rolagem do Excel não funciona?
- Como desabilitar o Scroll Lock?
- Posso verificar se o Scroll Lock está ativado?
- Como desabilitar a tecla Scroll Lock no teclado?
- Por que a tecla Scroll Lock não é usada em computadores mais antigos?

Onde é o Scroll Lock do notebook Dell?
| Fn + Esc | Fn + Esc Ativa o bloqueio da tecla de função |
|---|---|
| Fn + F3 | Fn + F3 Aumenta o volume |
| Fn + F4 | Fn + F4 Liga/desliga o microfone |
| Fn + F5 | Fn + F5 Ligar/desligar NumLock (em teclados numéricos incorporados, requer ativação no BIOS do sistema) |
| Fn + F6 | Fn + F6 Ativa ou desativa o Scroll Lock |
Qual atalho para Scroll Lock?
Segure a tecla " Fn" , e então pressione a tecla para alternar Scroll Lock . A tecla Scroll Lock pode ser abreviado " ScrLk ". Lançamento do Windows Teclado Virtual , se você não tiver uma chave de Scroll Lock .
Como ativar o scroll do Excel?
Uma maneira muito fácil de ativar ou desativar o scroll lock é pressionar o botão Scroll Lock no teclado. Abra o Excel e pressione Scroll Lock botão no teclado para ligá-lo. Por padrão, o Scroll Lock está fora.
Como configurar o Scroll Lock?
TC183 | Como ativar a função Scroll Lock?
- Se o seu teclado não tiver uma tecla Scroll Lock, em seu computador, clique em: Iniciar > Configurações > Facilidade de acesso > Teclado;
- Clique no botão Teclado Virtual para ativá-lo;
- Quando o teclado virtual for exibir na tela, clique então no botão ScrLk.
Para que serve a tecla scroll lock?
Assim, a tecla Scroll Lock surgiu como uma facilitadora de processos, permitindo que o usuário escolhesse como preferia lidar com tais páginas, já que a chave permitia desabilitar a rolagem feita pelas teclas de seta e liberar o uso do cursor utilizando outro periférico.
Para que serve o botão Scroll Lock no teclado?
Assim, a tecla Scroll Lock surgiu como uma facilitadora de processos, permitindo que o usuário escolhesse como preferia lidar com tais páginas, já que a chave permitia desabilitar a rolagem feita pelas teclas de seta e liberar o uso do cursor utilizando outro periférico.
Como usar o scroll do notebook?
Rolagem com dois dedos
- Abra o panorama de Atividades e comece a digitar Mouse & touchpad.
- Clique em Mouse & touchpad para abrir o painel.
- Na seção Touchpad, certifique-se de que Touchpad está definido para ligado.
- Defina Rolagem com dois dedos para ligado.
Como desbloquear o Scroll Lock Excel?
Desativar Scroll Lock
- Se o teclado não tiver uma tecla Scroll Lock, em seu computador, clique em Iniciar> Configurações > Facilidade de Acesso > Teclado.
- Clique no botão Teclado na Tela para a ativar.
- Quando o teclado virtual for exibido na tela, clique no botão ScrLk.
Quando a barra de rolagem do Excel não funciona?
Se você não vir as barras de rolagem, faça o seguinte para exibi-las: Clique em Arquivo > Opções. ... Clique em Avançadoe, em Opçõesde exibição para esta caixa de trabalho, verifique se as caixas de seleção Mostrar rolagem horizontal e Mostrar barra de rolagem vertical estão selecionadas e clique em OK.
Como desabilitar o Scroll Lock?
- Aqui está o artigo em inglês para facilitar a referência. Para desabilitar o Scroll Lock, pressione a tecla Scroll Lock (geralmente rotulada como ScrLk) no teclado. Se seu computador não tiver uma tecla Scroll Lock, siga um destes procedimentos:
Posso verificar se o Scroll Lock está ativado?
- Pode verificar se o Scroll Lock está ativado, porque Scroll Lock aparece na barra de estado do Excel. Se suspeitar que o Scroll Lock está ativado, mas o Scroll Lock não aparecer na barra de estado do Excel, isso pode dever-se ao facto de a barra de estado ter sido personalizada para ocultar o estado do Scroll Lock.
Como desabilitar a tecla Scroll Lock no teclado?
- Para desabilitar o Scroll Lock, pressione a tecla Scroll Lock (geralmente rotulada como ScrLk) no teclado. Se seu computador não tiver uma tecla Scroll Lock, siga um destes procedimentos: Para o Windows 10. Se o teclado não tiver uma tecla Scroll Lock, no computador, clique em Iniciar configurações do _GT_ > facilidade de acesso > teclado.
Por que a tecla Scroll Lock não é usada em computadores mais antigos?
- A tecla " Scroll Lock " não é comumente usado em computadores mais. Usado nos teclados mais antigos, o seu objectivo é permitir que você se mover para cima e para baixo uma caixa de texto ou um documento usando as setas sem mover o cursor.