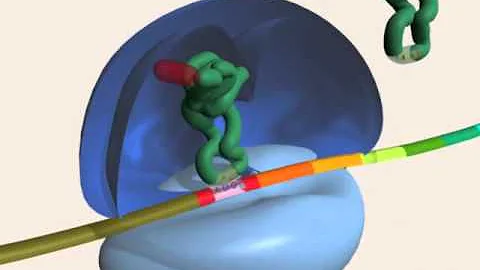Como utilizar o surround da NVIDIA?
Índice
- Como utilizar o surround da NVIDIA?
- Como habilitar surround?
- Qual é o nome do recurso do NVIDIA para configuração de vários monitores?
- Como configurar placa de vídeo NVIDIA HDMI?
- Como configurar o PhysX?
- Como ativar Windows Sonic?
- Onde fica o código de ativação do Razer surround?
- Como configurar placa de vídeo Nvidia para 2 monitores?

Como utilizar o surround da NVIDIA?
Opção 1:
- Na GPU primÁria, conecte o monitor 2D central na porta HDMI;
- Na placa secundÁria ou do meio, conecte o segundo monitor 2D na porta HDMI;
- Na terceira placa de vídeo, conecte o terceiro monitor 2D na porta HDMI;
- Em caso de um quarto monitor, conecte-o na saída DVI ou na DisplayPort da GPU primÁria;
Como habilitar surround?
Na aba “Som espacial”, abra a lista e selecione a opção “Windows Sonic para fones de ouvido”. Certifique-se de que a opção “Ativar sistema surround virtual 7.1” está marcada e dê Ok.
Qual é o nome do recurso do NVIDIA para configuração de vários monitores?
Tecnologia NVIDIA Mosaic para Vários Monitores | NVIDIA.
Como configurar placa de vídeo NVIDIA HDMI?
Como configurar HDMI GeForce. Ligue o computador que você tem a placa de vídeo Geforce com HDMI saída instalado. Ligue o cabo HDMI à porta de entrada HDMI da placa de vídeo Geforce saída. A parte mais larga da ligação HDMI vai no topo da porta .
Como configurar o PhysX?
Defina a placa gráfica no painel de controle da placa gráfica
- Clique com o botão direito do mouse na área de trabalho e selecione Painel de controle NVIDIA.
- No lado esquerdo, selecione Configurações 3D > Gerenciar configurações 3D. ...
- No lado esquerdo, selecione Configurações 3D > Ajustar a configuração PhysX.
Como ativar Windows Sonic?
Como ativar o Windows Sonic
- Clique com o botão direito do mouse no ícone Alto-falantes na bandeja do sistema.
- Clique em Som espacial (Desativado) e, em seguida, selecione Windows Sonic para Fones de Ouvido.
Onde fica o código de ativação do Razer surround?
Um código de ativação é necessário para registrar o som surround 7.1. Você pode encontrá-lo com a compra dos headsets de suporte acima. Se os headsets Razer qualificados que você comprou não vierem acompanhados do código de ativação, registre seu produto no Razer ID para recebê-lo.
Como configurar placa de vídeo Nvidia para 2 monitores?
É interessante marcar também a opção “Área de Trabalho > Comportamento da Janela > Movendo > Permitir que as janelas maximizadas sejam movidas/redimensionadas”, que permite que você mova as janelas maximizadas entre os dois monitores.